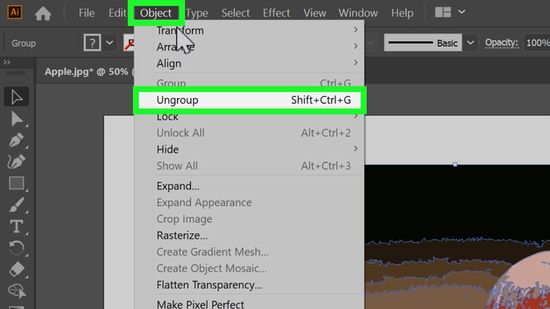
|
EN BREF
A lire également : Haricot cornille : une recette portugaise à découvrir |
Dans le monde de la retouche photo, la suppression de l’arrière-plan d’une image est une compétence essentielle qui permet de créer des compositions plus professionnelles. grâce à Photoshop, ce processus est devenu plus accessible than ever. Que vous souhaitiez isoler un sujet pour un projet créatif ou créer un effet de transparence, il existe plusieurs techniques simples et efficaces. Dans cet article, nous allons explorer comment enlever facilement le fond d’une image en utilisant les outils et fonctionnalités de Photoshop.
Enlever le fond d’une image est une tâche fréquente qui peut s’avérer complexe, mais avec Photoshop, cela devient un jeu d’enfant. Cet article vous guidera à travers les diverses méthodes disponibles pour couper l’arrière-plan de vos images, en vous fournissant des instructions pratiques et accessibles. Que vous soyez novice ou utilisateur régulier de Photoshop, vous trouverez des techniques adaptées à vos besoins.
A lire en complément : Bandage pour petit doigt : guide complet pour un soin efficace
Préparer l’image pour le détourage
Avant de commencer à enlever le fond, il est essentiel de préparer votre image. Ouvrez Photoshop et chargez l’image que vous souhaitez modifier. Pour plus de flexibilité dans votre travail, déverrouillez le calque en double-cliquant dessus dans le panneau des calques. Cela vous permettra d’effectuer des modifications sans contrainte.
Utiliser l’outil de suppression d’arrière-plan
Photoshop dispose d’une fonctionnalité intégrée qui facilite grandement le processus. Dans le panneau Découvrir, accédez à l’onglet Parcourir > Actions rapides, puis sélectionnez Supprimer l’arrière-plan. Cette option appliquera instantanément des réglages pour enlever le fond, vous permettant de gagner un temps précieux.
Affiner la sélection avec l’outil “Sélectionner et masquer”
Une fois l’arrière-plan enlevé, il se peut que des ajustements soient nécessaires. Utilisez l’outil “Sélectionner et masquer” pour peaufiner votre sélection. Cet outil vous permet de visualiser les contours de votre image en différentes couches, facilitant ainsi le travail de retravailler des bordures irrégulières ou floues.
Utiliser la Baguette magique pour un détourage rapide
Pour une méthode plus rapide, la Baguette magique est un outil puissant. Sélectionnez l’outil dans la barre d’outils, puis cliquez sur l’arrière-plan que vous souhaitez enlever. Ajustez la tolérance si nécessaire pour inclure ou exclure des zones. Une fois la sélection effectuée, appuyez sur la touche Supprimer.
Rendre le fond transparent
Après avoir supprimé l’arrière-plan, vous voudrez probablement enregistrer votre image avec un fond transparent. Pour cela, allez dans Fichier > Enregistrer sous, et choisissez le format PNG. Ce format conserve la transparence, permettant ainsi d’utiliser votre image sur différentes plateformes sans arrière-plan indésirable.
Erreurs fréquentes à éviter
Une des erreurs courantes est de ne pas zoomer sur les détails lors du détourage. Prenez le temps d’affiner les bords pour obtenir un résultat propre. De plus, assurez-vous de travailler sur un calque déverrouillé pour éviter toute gêne dans l’édition de votre image.
Stérilisation après le détourage
Une fois que vous avez terminé, il est bénéfique de vérifier votre image finale. Assurez-vous qu’il n’y a pas de résidus de l’arrière-plan et que les bords sont bien définis. Prenez l’habitude d’utiliser la fonction Zoom pour inspecter votre travail de près.
Si vous souhaitez en savoir plus sur d’autres sujets, n’hésitez pas à consulter cet article sur la cicatrisation chez le chien, qui pourrait vous être utile dans un autre contexte.
Comparatif des Méthodes pour Enlever l’Arrière-Plan sur Photoshop
| Méthode | Description |
| Actions Rapides | Utilise le panneau Découvrir pour accéder aux actions rapides et sélectionner « Supprimer l’arrière-plan ». |
| Baguette Magique | Choisir l’outil Baguette magique pour sélectionner et supprimer facilement un fond de couleur unie. |
| Sélectionner et Masquer | Outil permettant de peaufiner la sélection en ajustant les contours pour des résultats plus précis. |
| Outil de Suppression d’Arrière-Plan | Accessible dans la Boîte à Outils, cet outil simplifie le processus en un seul clic. |
| Calques et Propriétés | Déverrouillez le calque d’image et utilisez les propriétés pour ajuster la transparence. |
| Vue Pelure d’Oignon | Permet de visualiser les détails de l’image pendant la sélection, afin de mieux gérer les arrières-plans complexes. |
Si vous souhaitez donner un nouveau look à vos images, supprimer l’arrière-plan peut être une excellente solution. Grâce aux outils performants de Photoshop, retirer le fond d’une image n’a jamais été aussi simple. Cet article vous guidera à travers les étapes pour enlever facilement le fond de vos photos et ainsi les améliorer rapidement.
Utiliser l’outil de suppression d’arrière-plan
Photoshop propose un outil spécial pour faciliter la suppression d’arrière-plan. Ouvrez votre image dans le logiciel et accédez au panneau des calques. Déverrouillez l’image en cliquant dessus, puis dirigez-vous vers le menu Fenêtre et sélectionnez Propriétés. Vous y trouverez l’option pour supprimer l’arrière-plan.
La méthode avec la Baguette magique
Une autre méthode efficace pour enlever le fond est d’utiliser l’outil Baguette magique. Sélectionnez cet outil dans la barre d’outils à gauche puis cliquez sur l’arrière-plan à supprimer. Ajustez la tolérance si nécessaire pour affiner votre sélection. Une fois satisfait, appuyez sur la touche Supprimer pour enlever le fond.
Outil Sélectionner et masquer
Pour des résultats plus précis, l’outil Sélectionner et masquer est idéal. Après avoir fait une première sélection avec l’outil de votre choix, cliquez sur Sélectionner et masquer dans le menu. Là, vous pouvez ajuster la sélection en utilisant différents outils de précision et en choisissant la vue pelure d’oignon pour mieux visualiser votre travail.
Aperçu et finalisation
Une fois que vous avez enlevé l’arrière-plan, vérifiez votre image pour vous assurer que tout est conforme à vos attentes. Si vous souhaitez rendre le fond transparent, vous devrez sauvegarder votre fichier au format PNG ou PSD. Cela vous permettra d’utiliser votre image sans fond dans d’autres projets.
Pour découvrir d’autres astuces et techniques, n’hésitez pas à consulter des ressources supplémentaires.
- Ouvrir l’image : Lancez Photoshop et importez l’image dont vous souhaitez enlever le fond.
- Déverrouiller le calque : Allez dans le panneau des calques et déverrouillez l’image en double-cliquant sur le calque.
- Utiliser la Baguette magique : Sélectionnez l’outil Baguette magique dans la barre d’outils pour cliquer sur la zone à supprimer.
- Affiner la sélection : Pour des contours plus précis, utilisez l’outil “Sélectionner et masquer” pour peaufiner votre sélection.
- Appliquer la suppression : Une fois la zone sélectionnée, appuyez sur la touche Suppr (ou Retour arrière) pour enlever le fond.
- Rendre la couche transparente : Vérifiez que l’arrière-plan est transparent dans le panneau des calques.
- Enregistrer le fichier : Sauvegardez l’image au format PNG pour conserver la transparence.
La suppression de l’arrière-plan d’une image peut sembler déroutante pour les débutants, mais avec Photoshop, cela devient un jeu d’enfant. Dans cet article, nous expliquerons les différentes méthodes pour supprimer facilement l’arrière-plan d’une image, en utilisant des outils et fonctions intégrés qui simplifient le processus. Vous découvrirez plusieurs techniques, de la plus simple à la plus avancée, permettant d’obtenir des résultats nets et professionnels.
Utilisation de l’outil « Supprimer l’arrière-plan »
Photoshop dispose d’une fonctionnalité très pratique : l’outil « Supprimer l’arrière-plan. » Pour l’utiliser, ouvrez votre image dans Photoshop et allez dans le panneau de calques. Cliquez sur l’image pour la déverrouiller si nécessaire. Ensuite, accédez à la section « Propriétés » qui se trouve dans le menu « Fenêtre ». Vous y trouverez l’option « Supprimer l’arrière-plan ». Il vous suffit de cliquer sur ce bouton et Photoshop s’occupera du reste, en éliminant automatiquement l’arrière-plan de votre image.
Utiliser la Baguette magique
La Baguette magique est un autre outil efficace pour enlever un fond, surtout si votre image a un arrière-plan homogène. Sélectionnez la Baguette magique dans la barre d’outils, puis cliquez sur l’arrière-plan que vous souhaitez supprimer. Ajustez la tolérance de l’outil selon vos besoins pour sélectionner les zones adjacentes. Une fois la zone sélectionnée, appuyez sur la touche « Suppr » pour la retirer. Vous pouvez affiner votre sélection en utilisant l’outil de sélection rapide pour un meilleur résultat.
Travailler avec l’outil « Sélectionner et masquer »
Pour les images plus complexes, l’utilisation de l’outil « Sélectionner et masquer » est recommandée. Commencez par sélectionner une partie de l’image avec l’un des outils de sélection, puis cliquez sur « Sélectionner et masquer » dans le menu. Cela ouvre une nouvelle fenêtre où vous pouvez peaufiner votre sélection grâce à des outils précis comme le « Pinceau de sélection » et les outils de contour. L’option « Vue » vous permettra d’ajuster votre sélection en temps réel, facilitant ainsi le processus d’affinage.
Suppression manuelle de l’arrière-plan
Si aucune des méthodes automatiques ne fonctionne à votre convenance, vous pouvez toujours faire une suppression manuelle. Pour cela, utilisez l’outil « Lasso » ou « Plume ». L’outil Lasso permet de dessiner la sélection à main levée, tandis que l’outil Plume est parfait pour obtenir des contours précis. Après avoir contourné l’objet que vous désirez conserver, faites un clic droit et sélectionnez « Faire une sélection », puis supprimez l’arrière-plan en appuyant sur « Suppr ».
Gérer les arrière-plans complexes
Pour des images avec des arrière-plans compliqués, comme des cheveux ou des textures délicates, il peut être utile de couper l’objet en plusieurs sections. Cela vous permet de travailler plus précisément sur chaque partie au lieu de tenter de tout sélectionner en une seule fois. Vous pouvez également utiliser l’outil « Pinceau de restauration » pour peaufiner les bords après avoir retiré l’arrière-plan.
Enregistrer votre image
Après avoir réussi à enlever le fond de votre image, n’oubliez pas de l’enregistrer dans un format approprié. Si vous souhaitez conserver la transparence, choisissez le format PNG lors de l’enregistrement. Cela garantira que l’arrière-plan reste transparent lorsque vous utilisez l’image dans d’autres projets.